Taming the PiFM Transmitter (Part 1)
One of the million things you can do with a Raspberry Pi is using it as an FM radio transmitter. 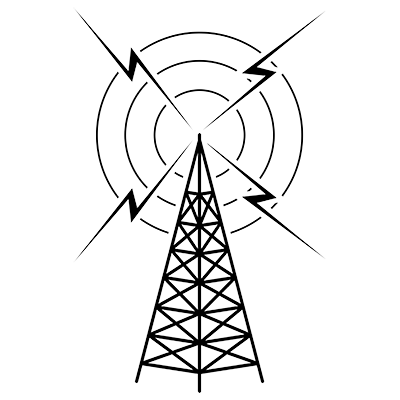 It is stupidly easy; you just attach a 700 mm long wire to pin 7 and install one of the many variants of the original program which was hacked together at a code club meeting. And now you are a radio pirate. This guide is aimed at those who can do the above but don’t know why it might be a bad idea. If you already know about harmonics or know that they are bad but don’t care why, you can skip to the next post which is about adding a filter to your Pi.
It is stupidly easy; you just attach a 700 mm long wire to pin 7 and install one of the many variants of the original program which was hacked together at a code club meeting. And now you are a radio pirate. This guide is aimed at those who can do the above but don’t know why it might be a bad idea. If you already know about harmonics or know that they are bad but don’t care why, you can skip to the next post which is about adding a filter to your Pi.
At this point it is traditional to say that broadcasting without a license is illegal in most countries and doing something like using your Pi to stream internet radio stations to the analogue radio in your kitchen is wrong and makes Eben Upton cry.
One thing you will often hear in discussions about Pi radio is that lots of unwanted harmonics are produced on frequencies other than the one you are broadcasting on. These can interfere with legitimate users of that frequency; for example a passing pilot might not want to hear the Crisp Biscuit Breakbeat remix of Josh Wink’s Higher State of Consciousness instead of the control tower telling her where to land. You might think that anything broadcast from your little Pi won’t be powerful enough to interfere with a professional communications system, and you are very probably right. But what exactly is coming from our Pi’s aerial? This is what we would like to see:
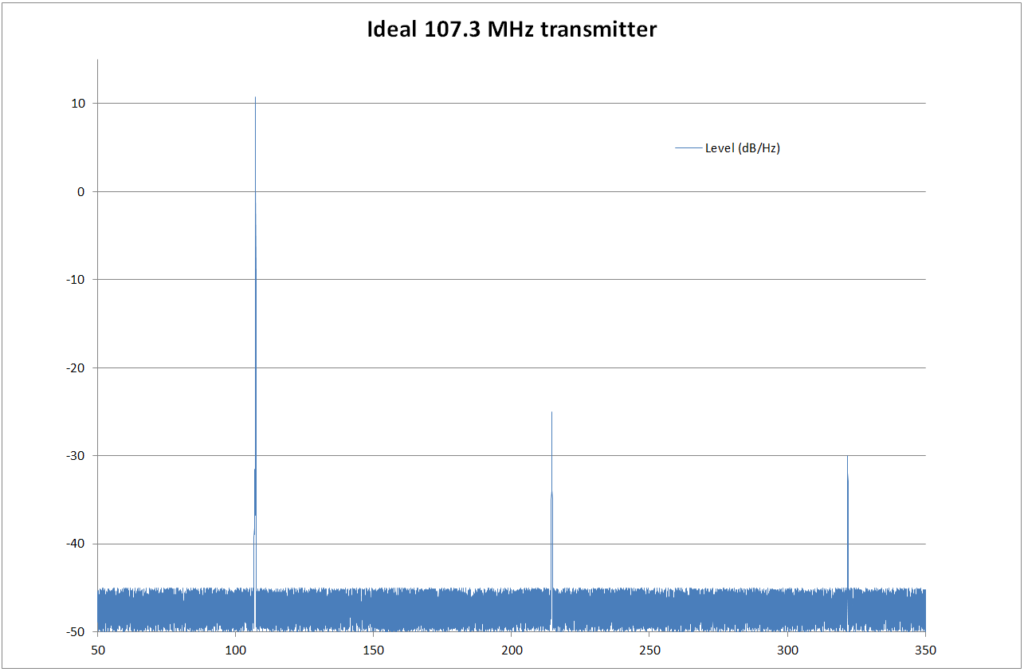
Along the X axis are all the frequencies from 50 MHz to 350 MHz. The Y axis shows the level of the signal at that frequency in dB. If you just clicked on the “dB” link and are none the wiser, the upshot is that the dB makes it easy to compare the relative powers of signals. For example, a +3 dB difference is twice the power and a -3 dB difference is a half the power. So +6 dB means the signal is quadruple the power of whatever you are comparing it to – it’s the same as a +3 dB doubling and another +3 dB doubling. As the dBs go up in linear fashion, the corresponding power goes up exponentially: +3 dB, +6 dB, +9 dB corresponds to x 2 power, x 4 power and x 8 power.
The graph shows the main peak of our transmission at 107.3 MHz, at about +11 dB, a harmonic at 214.6 MHz at -25 dB and another at 321.9 MHz at -30 dB. These unwanted harmonics are bad, but their levels are a lot lower than the main broadcast frequency. If the harmonic’s signal level is -36 dB compared to the main one, it means it’s about 4000 times weaker and we don’t really need to worry about it, given that the main signal only goes a hundred metres or so. The other unwanted signal is even lower: -41 dB compared to the main signal so I’m not even going to bother to work out the exact value because it is so small. OK, it’s 12,500 times less than the main signal. That won’t even make it out of the room.
So that’s our ideal transmitter, with a nice strong signal on the frequency we want and weaker signals on the frequencies of the harmonics we don’t. How does this compare to the actual signal from a Pi? Take a look at this little beauty – it is what’s coming out of my my Pi when it’s broadcasting on 107.3 MHz:
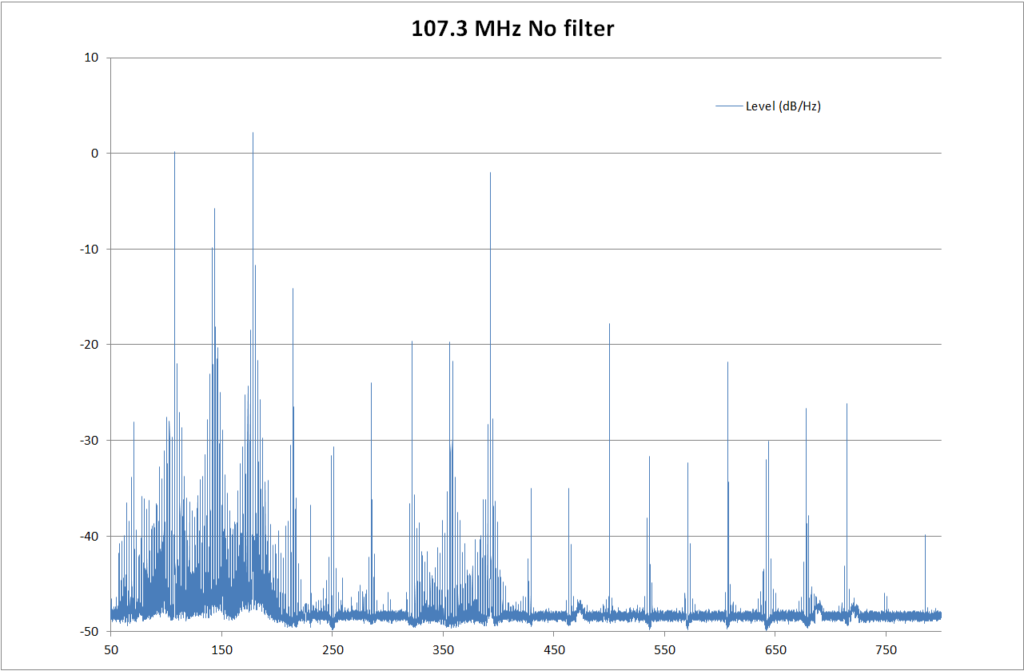
It’s spewing crap from 50 MHz to 800 MHz and probably beyond. One of the harmonics is actually more powerful than the frequency we want to transmit on. The signals coming out of that aerial are dirtier than a dog in a field of incontinent cows [todo: change this to something more tasteful]. The neighbours are probably wondering why old skool breakbeat trance music is coming out of their hoover.
It gets worse though. The harmonics coming from the Pi change in number, size and position as you change the frequency. Broadcasting on exactly 100 MHz actually produces a graph somewhat similar to the first one, but drop the frequency by 1 MHz to 99 MHz and you get this:
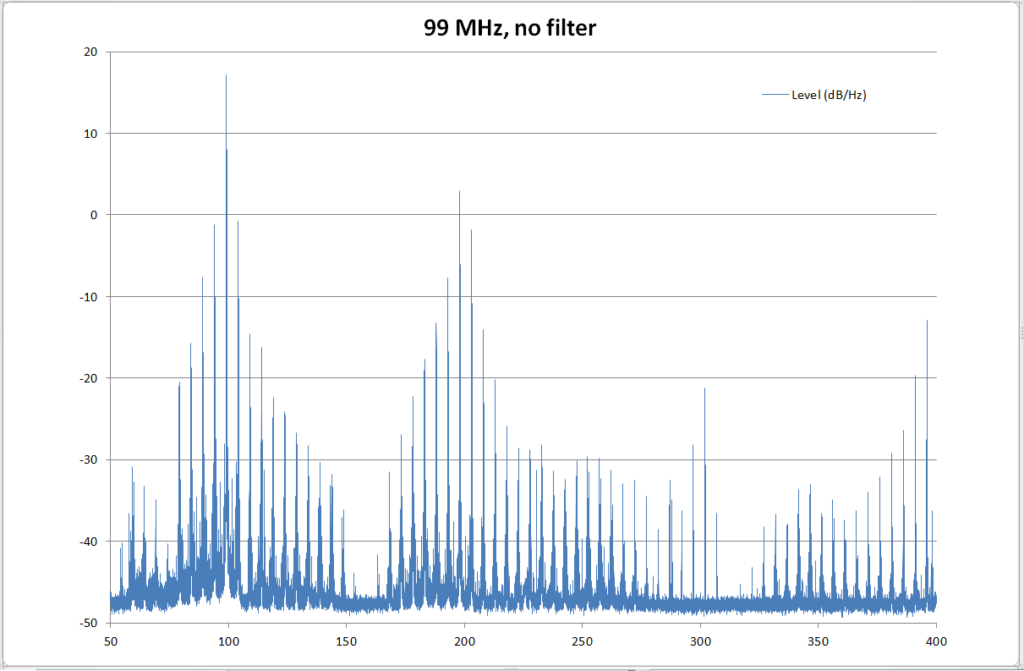
Now that is quite pretty, but it did genuinely start making lines go down my monitor and a hum come out of my speakers. God knows what it was doing to the output electronics in the poor Pi.
So, before doing anything else, you need to pick a frequency that won’t make music come out of your granddad’s fillings. The cleanest one is 100 MHz, but where I live there’s already a commercial station there, so that was out for me – my little Pi couldn’t compete with the big boys. You don’t want to pick one that’s close to 100 MHz either because they seem to be the dirtiest. Trial and error, picking the gaps between existing stations, seems to be the way to do it. Ideally, you want a spectrum analyser like the one I used to make the graphs, and surprisingly, you can get the hardware for about £20, and use something like this to turn it into a spectrum analyser. At the very least, you could pick a frequency and see how many times your broadcast appears when you tune your radio up and down. As a general rule, the fewer times the better.
But however carefully you choose your frequency, your Pi will still be broadcasting all over the spectrum and possibly making someone near you very angry. You can improve things by putting a filter on its output, and I can show you how in the next post.
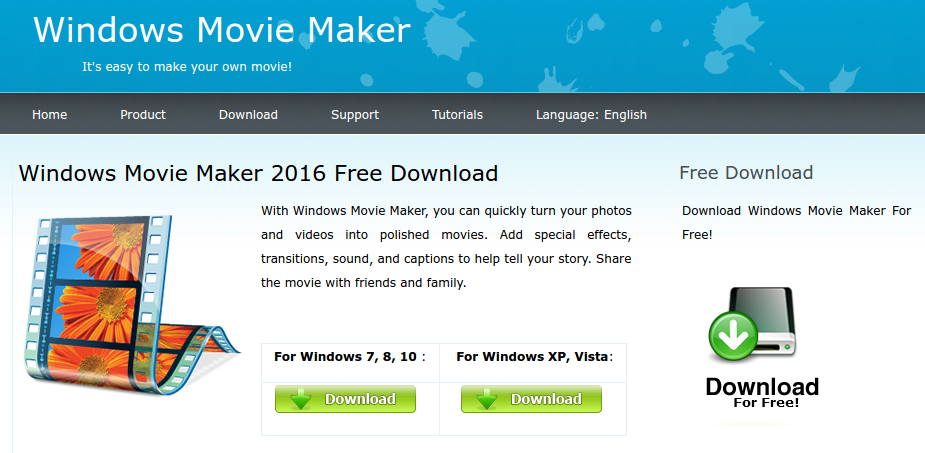

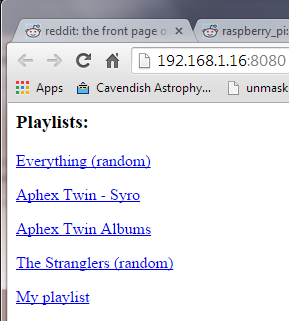
 It’s been a while since I’ve had a good rant about the shower of bastards I encounter on the roads.  I’m not commuting through Cambridge itself any more, so I don’t encounter so many of them.  Also, although my route is over twice as long now, it uses quite a few cycle paths of varying lethality, ranging from “sort of OK” to “wheel-fucking argh! clang oh shit I think I’ll stay on the road”. Of course, most of the people I encounter on the roads are boring sods who aren’t even bothered with me being there and show respect by passing safely.  Yawn.  How can I wake up in the mornings without the surge of adrenaline from a near miss?  Some even pass on helpful advice, like the young man who veered towards me on his moped and shouted above the noise of his “bee farting in a tin can”-type exhaust that gwargle obbly wobbly.  I asked a qualified aromatherapist about this later and discovered that he was correct.  I’ll not bore you with the details.
It’s been a while since I’ve had a good rant about the shower of bastards I encounter on the roads.  I’m not commuting through Cambridge itself any more, so I don’t encounter so many of them.  Also, although my route is over twice as long now, it uses quite a few cycle paths of varying lethality, ranging from “sort of OK” to “wheel-fucking argh! clang oh shit I think I’ll stay on the road”. Of course, most of the people I encounter on the roads are boring sods who aren’t even bothered with me being there and show respect by passing safely.  Yawn.  How can I wake up in the mornings without the surge of adrenaline from a near miss?  Some even pass on helpful advice, like the young man who veered towards me on his moped and shouted above the noise of his “bee farting in a tin can”-type exhaust that gwargle obbly wobbly.  I asked a qualified aromatherapist about this later and discovered that he was correct.  I’ll not bore you with the details. Note:
Note: